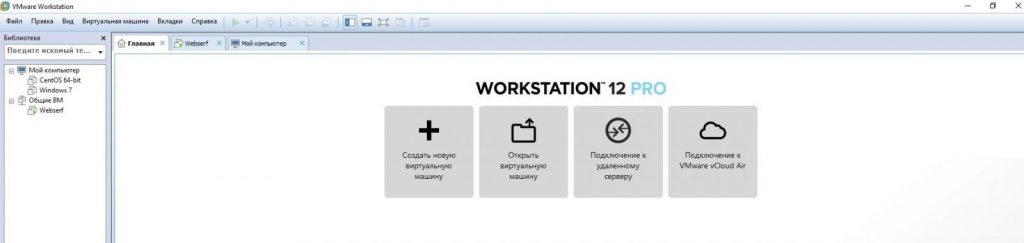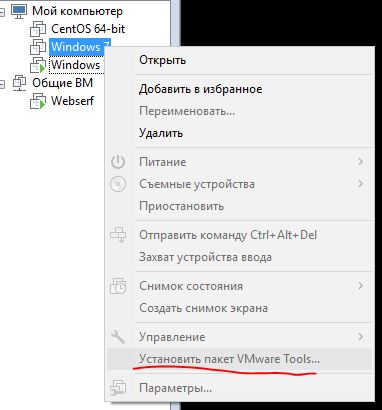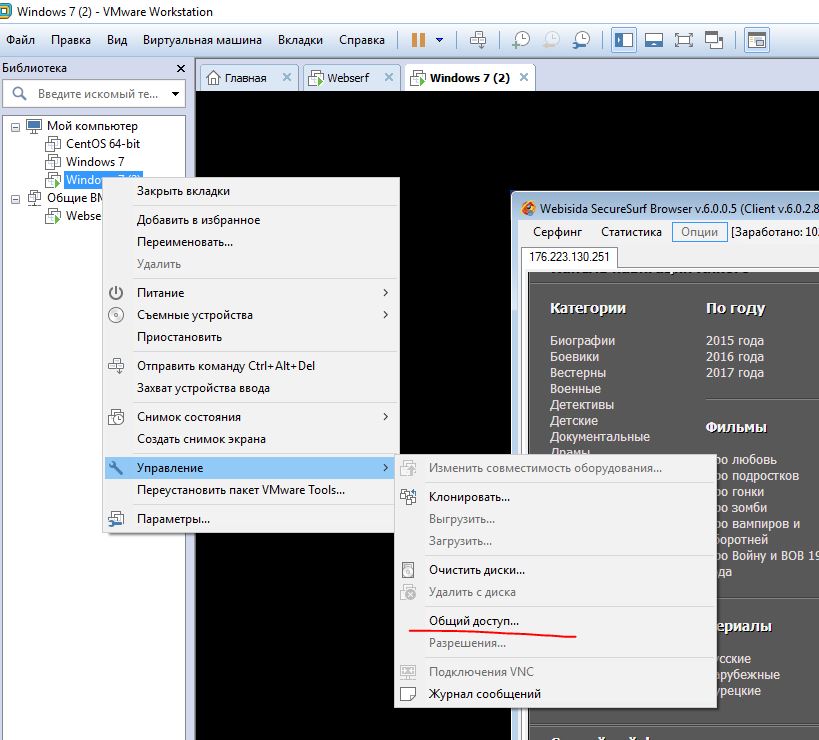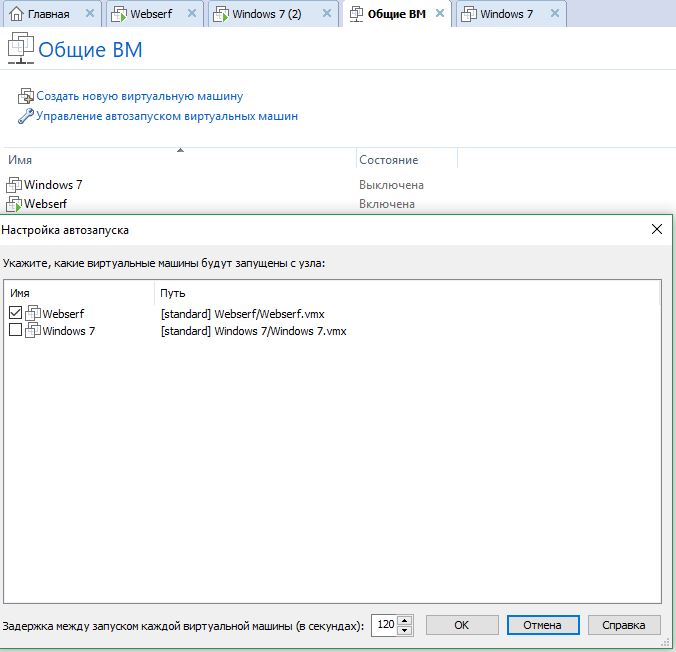Вступление
Сегодня мы создадим виртуалку для пассивного заработка, сразу скажу что на миллионы рассчитывать не стоит, однако 500-1000 рублей за месяц вам набежит несмотря на то что вы посвятили всего один вечер с пивком и настроили всё как надо. Все указанные сервисы проверены лично, кто сомневается – не читайте, так же данная статья не подойдёт и тем кто имеет совсем слабые машины. Моя конфигурация позволяет держать виртуалку, майнить в стандартном режиме и без проблем пользоваться компом без тормозов и проблем с FPS в играх, вот она:
- AMD Ryzen 7 1700, 3200 MHz (32 x 100),
16 гб оперативной памяти
Видеокарта GeForce GTX 1060 3GB
На самом деле под виртуалку мы выделим всего 2гб оперативки и 1 ядро с процессора и ~256 мб видеопамяти, так что если у вас есть такие свободные ресурсы то почему бы и нет.
Начало создания
Для создания виртуальной машины в данном примере мы будем использовать гипервизор VMware, он прост в настройке и найти его на просторах интернета будет несложно (даже уже с ключом). Если у вас уже есть опыт настройки гипервизоров то я бы порекомендовал использовать встроенный в Windows Hyper-V, я же использую VMware просто потому что мне так удобно.
Наш способ заработка конечно же можно использовать и без виртуалки, но все мы знаем, там где деньги там и мошенники. Наша виртуалка будет работать обособленно от основного компа и не будет иметь доступа к кошелькам и учетным данным, следовательно их просто так не своруют. Даже в случае вирусных атак на виртуальную машину наши данные останутся в безопасности. Если влом искать Wmware вот:Ссылка на загрузку WMware 12 Pro на google drive.
Нам так же понадобится образ любой системы начиная с Windows 7 и старше, желательно 32 бит т.к. больше 3 гб мы виртуалке давать не собираемся. Установка VMware стандартная, после установки мы увидим окно с предложением создать новую виртуальную машину, тыкаем +
При выборе варианта “выборочный” нам представится возможность задать все параметры вручную, далее-далее-выбираем образ-далее-выбираем количество цп (достаточно 1), выбираем оперативку (достаточно 1, рекомендую 2 гб). Далее нам предложат выбор сетевого подключения, не заморачивайтесь и жмите NAT, LSI logic SAS в качестве контроллера вывода-ввода, SCSI как тип виртуального диска, максимальный размер диска – 20 гб нам будет достаточно, тыкните “сохранить виртуальный диск в одном файле” – так быстрее, итого мы получили:
Базовая настройка
Всё. После нажатия кнопки “готово” гипервизор запустит машину и начнет установку с указанного ранее образа Windows. Установка ничем не отличается от инсталляции на физический ПК, за исключением того что поначалу у вас будет подтормаживать курсор и ввод-вывод. Чтобы это исправить необходимо провести некоторые манипуляции, а именно поставить vmware tools. Для этого делаем клик по виртуалке в левом меню и выбираем установку, далее проверяем что в трее виртуальной машины появился значок, однако по скорости курсора и нормализации управления вы и без того поймете что всё установлено и настроено.
По желанию: поставим нашу виртуалку на автостарт с запуском системы, для этого делаем правый тык на виртуалке – управление – общий доступ.
Ваша виртуалка переместится в отдел “Общие ВМ”, в этом разделе есть возможность задать правило автозапуска для виртуалок, которым это необходимо.
Далее мы приступим собственно к пассивному заработку на своём ПК используя данную виртуальную машину.
Возможные проблемы при настройке и запуске
Vmware cannot connect to the virtual machine – ошибка может возникать при запуске виртуальной машины, скорее всего у вас выключена виртуализация в BIOS. Ищите словосочетания Intel-VT-x – для процессоров от Intel, AMD-V – для AMD, частенько она называется просто Virtualization Technology и находится в настройках CPU.
Bluescreen после запуска виртуалки – Чаще всего это следствие одновременной работы двух конфликтующих гипервизоров, ошибку пофиксили в последних версиях Windows 10, однако всё же она иногда встречается. Встроенный в Windows гипервизор Hyper-V конфликтует с предложенным мной Wmware, VirtualBox, а так же с эмуляторами Android (они тоже по сути виртуалки)., вам необходимо его отключить. Можно сделать это через отключение его в компонентах системы, можно через cmd от имени администратора через команду:
bcdedit /set hypervisorlaunchtype off
Потребуется перезагрузка компьютера.