В целях экономии в наше тяжёлое время, одна из обслуживаемых мной компаний вместо привычных Kyocera внезапно приобрели целую партию Pantum M6550NW. Разумеется, каждое из купленных МФУ, по задумке, должно было работать по сети и уметь сканировать в сетевую папку.
Как же я был удивлён, когда обнаружил, что Pantum M6550NW не умеет в крайне удобный и привычный SMB. Вместо этого, единственный способ заставить это миленькое мфу сканировать в сетевую папку - поднять FTP сервер и сканировать через него. Ну чтож, приступим.
Поднимаем FTP сервер на Windows
Обратите внимание, поднять FTP сервер на Windows можно только на редакциях Pro и выше. Домашние версии этого не умеют. Не пугайтесь страшного названия "Сервер" или незнакомых аббревиатур - на деле настройка довольно проста и под силу каждому.
В качестве примера будет показана настройка FTP сервера на базе IIS в редакции Windows 10 Pro. По привычке, которую мы уже приобрели при работе с мелкими организациями, в качестве сервера выбираем любой комп, который, как правило, включен 24/7.
Шаг №1 - включение компонентов
Первым делом нам нужно попасть в "Программы и компоненты". Найти этот пункт можно через панель управления, либо же :
Нажимаем на клавиатуре Win+R и вводим к appwiz.cpl :
В открывшемся окне слева находим "Включение или отключение компонентов Windows". В появившемся списке находим папку "Службы IIS" и отмечаем галки напротив "FTP-сервер". Чуть ниже находим средства управления веб-сайтом и выделяем "Консоль управления IIS":
Windows сама скачает и установит отмеченные пункты (даже если Windows не активирован или взломан). Перезагрузка, как правило, не требуется.
Шаг №2 - настройка брандмауэра
Следующий пункт - настройка встроенного в windows брандмауэра. Обратите внимание - нам нужно именно классическая оснастка "Монитор брандмауэра защитника Windows", а не его упрощённый аналог. Либо находим его самостоятельно, либо вызываем Win+R и прописываем wf.msc :
Слева находим пункт "Правила для входящих подключений". Перед вами откроется очень много различных служб и прочего, найдите в этом списке два пункта - "FTP-сервер (входящий трафик FTP) и " Пассивный FTP-сервер". Дабы найти их было попроще, отсортируйте список по группам, оба пункта принадлежат к одной группе.
Делаем правый тык - включить правило:
Далее переходим в "Правила для исходящих подключений" и по аналогии включаем там правило для FTP-сервер (исходящий трафик). На этом всё - переходим сначала на промежуточный шаг №3, а затем непосредственно к настройке FTP сервера.
Шаг №3 - создание пользователя
Этот шаг можно пропустить, но лучше всё же создать отдельного пользователя под ftp. В дальнейшем под этим пользователем будет авторизовываться наш Pantum M6550NW
Для создания локального пользователя нам нужно попасть в оснастку "Управление компьютером". Если вы не знаете, как это сделать, то действуем по привычке - нажимаем Win+R и вводим compmgmt.msc
Внимание! Оснастка отсутствует в редакциях домашних редакциях Windows. Именно поэтому в начале статьи я писал про редакции Windows x Pro и выше.
В меню слева находим "Локальные пользователи и группы" - "Пользователи". Делаем правый тык в правой области - создать пользователя.
Для простоты мы создадим пользователя FTP. Единственный совет тут - задать пароль как минимум из 8 символов. Ставим галки о запрете смены пароля и снимаем ограничения на срок действия пароля, чтобы не менять пароль каждые 3 месяца:
Пользователь создан. Переходим к следующему шагу.
Шаг №4 - создание FTP ресурса
Первым делом создадим на локальном диске C обычную папку, в которую МФУ будет помещать сканы. ОБЯЗАТЕЛЬНО НАЗЫВАЕМ ЕЁ ТАК ЖЕ, КАК НАЗВАЛИ ПОЛЬЗОВАТЕЛЯ. Иначе схема, почему-то, не работает, и при авторизации вы получите ошибку "Вход на этот FTP-сервер с указанными именем пользователя и паролем невозможен". Я долго ковырялся в вопросе, но до сих пор не понял почему так. Если кто знает ответ - маякните в комменты.
Нашего пользователя зовут FTP, соответственно, и папку нужно назвать FTP. :
Теперь нам нужно запустить Диспетчер служб IIS. Он находится в панели управления - администрирование, и его так же по классике можно запустить через Win+R, прописав там InetMgr.exe :
В левом углу диспетчера IIS нажимаем правой кнопкой на "сайты" - добавить FTP сайт:
Пусть вас не смущает название "сайт" в описании. Этот "сайт" без должных настроек на роутере не будет опубликован в интернете, а будет работать только в локальной сети. На деле мы просто идём по пути создания ftp-папки.
Вам будет предложено провести базовую настройку. На первом экране:
- Имя FTP-сайта - вбиваем любое название
- Физический путь - указываем ранее созданную на диске C папку FTP
Второй экран:
- Ip-адрес - выбираем Все свободные. Порт оставляем 21;
- Разрешить имена виртуальных узлов - нет;
- Запускать сайт FTP автоматически - да;
- SSL - Без SSL, сертификат не выбираем.
Третий экран:
- Проверка подлинности - если не хотим запариваться, ставим и Анонимный, и Обычную.
- Авторизация - выбираем "Указанные пользователи" и пишем имя пользователя, созданного специально под ftp в шаге №3. В нашем случае этого пользователя так и зовут - ftp.
- Даём разрешения на чтение и запись.
На этом настройка FTP сервера завершена.
Проверить правильность его настройки достаточно просто - нужно через проводник обратиться к Ip адресу сервера по запросу ftp://ipадрессервера (в моём случае это ftp://192.168.0.100).
Возникнет окно авторизации.
Если мы всё сделали правильно - откроется ранее созданная нами папка. Если мы получаем ошибку "Вход на этот FTP-сервер с указанными именем пользователя и паролем невозможен" - значит вы либо ошиблись с паролем, либо назвали папку не именем этого пользователя.
Теперь можно переходить к настройке самого МФУ
Подключаем Pantum M6550NW к FTP серверу
Первым делом нужно узнать IP адрес нашего МФУ. Для этого на табло выбираем "настройки - инф. отчёт - печ. наст. сети".
Переходим в админку принтера. Обязательно проходим авторизацию - Имя пользователя администратора - admin; Первоначальный пароль администратора: 000000.
Там переходим в настройки - настройки сети - настройки протокола - FTP - создать. Тут мы создаём что то вроде адресной книги, которая в дальнейшем будет отображаться на табло мфу. Поля следующие:
- Имя службы - это имя адресата, которое будет отображаться на табло. Поддерживается только латиница без пробелов. Вбиваем коротко и ясно, например "BUH1" или "Tanya";
- Сервер FTP - IP адрес нашего сервера. В моём случае это 192.168.0.100;
- Внутренний каталог . Если оставить поле пустым, то все сканы будут лететь в автоматически созданную папку Pantum. Если задать своё имя - при отправке первого скана наш Pantum создаст на FTP сервере папку с назначенным именем. Удобно для автоматизации сортировки сканов по папкам. Поддерживается только латиница без пробелов
- Номер порта - оставляем 21;
- Имя пользователя - в нашем случае это ftp. Ну и дальше понятно.
По аналогии забиваем всех остальных адресатов.
Останется только объяснить пользователям как пользоваться сетевым сканером. Им нужно будет тыкнуть на табло МФУ "Сканирование - Сканировать в... - Скан на FTP - Выбрать своего адресата и нажать Пуск.
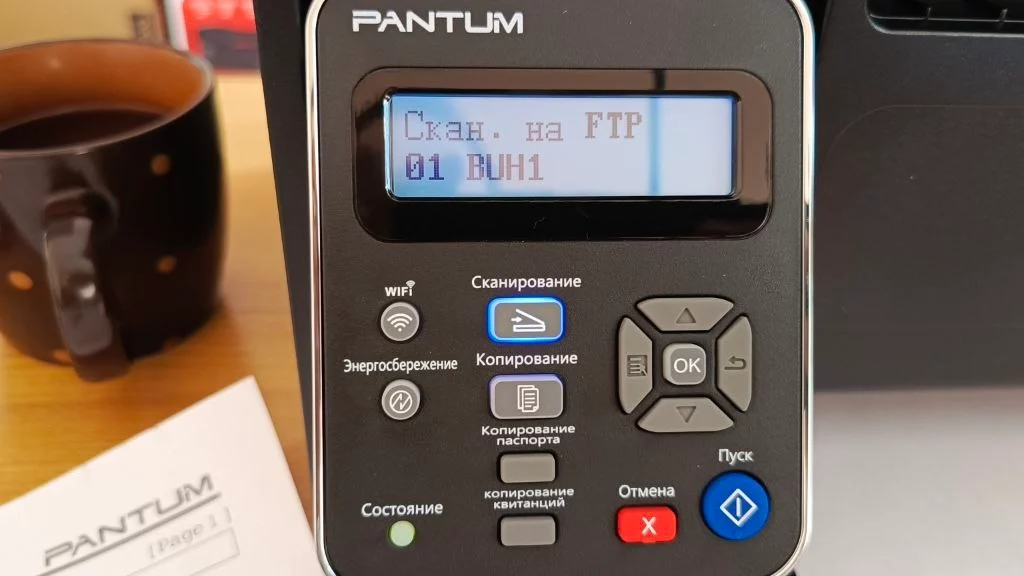
У Пантумов это реализовано не так удобно, как на огромных Kyocera, но приятно что такая функция всё таки есть (тем более за такую цену).
Чтобы пользователям было удобно забирать сканы, по классике расшариваем нашу папку по smb, не надо подключать им эту папку по ftp, т.к. у ftp сильно обрезанный функционал по открытию файлов и их предпросмотру. Если вы не знаете о том, как расшаривать папку на локальную сеть, почитайте статью Как расшарить папку в Windows 10
На этом всё. Надеюсь помог. Удачи :D












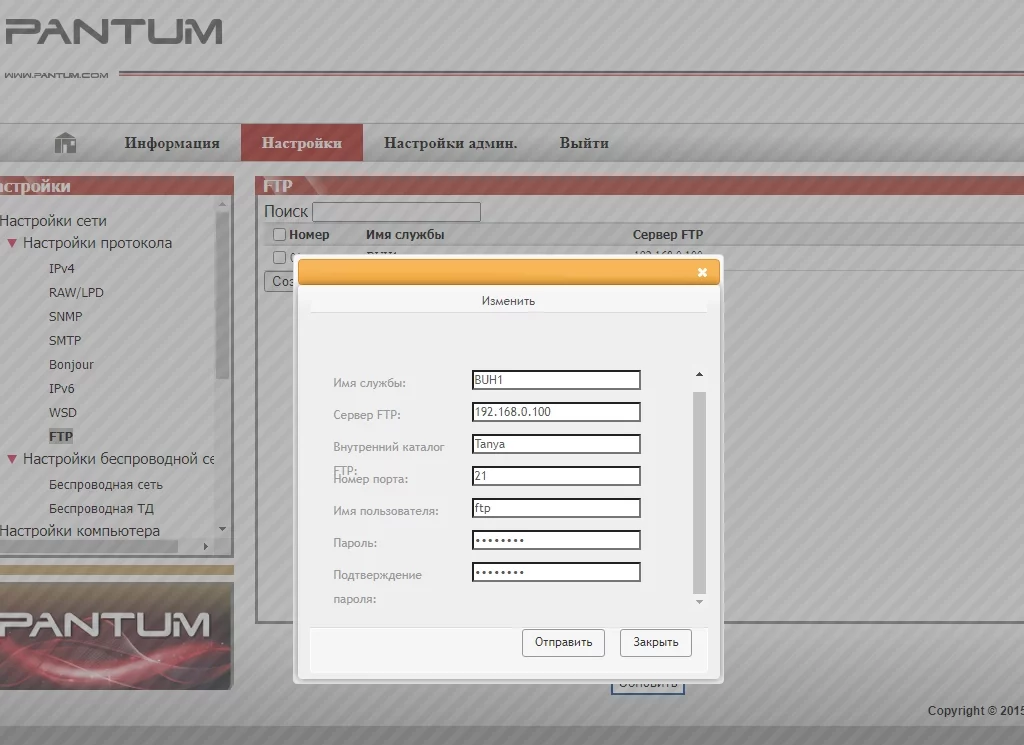
Небольшое дополнение. Сделал всё по инструкции, с самого компа подключение есть, а с других в локальной сети нет, соотвественно, и принтер не подключается. Долго ковырялся, вроде бы нашёл в чём дело - нужно ещё в Диспетчере служб IIS на главной странице зайти в Проверку подлинности FTP и там включить Анонимный и Обычную проверку подлинности. После этого всё заработало. Но могу и ошибаться.
Всем здравствуйте.
Спасибо за инструкцию!
Шаг №2 - настройка брандмауэра
Либо создаём отдельное правило и разрешаем подключение на 21 порт
Шаг №4 - создание FTP ресурса
ОБЯЗАТЕЛЬНО НАЗЫВАЕМ ЕЁ ТАК ЖЕ, КАК НАЗВАЛИ ПОЛЬЗОВАТЕЛЯ.
- Нужно удалить подключение (пользователя и пароль) в настройках ОС.
Win + R -> netplwiz -> Вкладка Дополнительно -> Управление паролями -> Учётные данные Windows
Находим нужную запись и удаляем. Поле этого, при подключении будет запрос на ввод имени пользователя и пароля.
Иначе данные берутся автоматически без запроса.
У меня есть подключение по RDP и обращался на прямую к серверу по ip, пароль запомнил.
Проверял подключение по FTP с другими данными (логин и пароль) -> ошибка. (система ничего не спросила). Удалил запись, постучался и система спросила имя пользователя и пароль.
Настройл 2 МФУ.
Дополню по настройкам для нескольких МФУ в разных отделах, с разным доступом к своим ресурсам:
- Создаём один ресурс на FTP сервере (например SCAN).
- Создаём подпапки для отделов.
- В настройках МФУ указываем подпапки.
- Делаем общий доступ к папкам для нужных сотрудников, по отделам.
- Подключаем подпапки как сетевой диск нужному сотруднику.
В результате у всех подключен диск "S" со своим доступом. (Разные отделы друг-друга не видят).
Сервер FTP - IP адрес нашего сервера. В моём случае это 192.168.0.100
Сделал все по инструкции, не открывается папка по указанному IP, вы пишете "в вашем случае", а если не в вашем, то как узнать IP адрес папки? При условии, что задаем параметр "все неназначенные"?
Нужно узнать IP-адрес вашего ftp-сервера (т.е. компа, на котором хранится папка) Ip-адрес можно узнать в свойствах подключения
Стандартные драйвера, при установке, находят принтер в сети и всё работает как при подключении по usb.
С linux тоже проблем не возникло, всё сканируется без проблем.