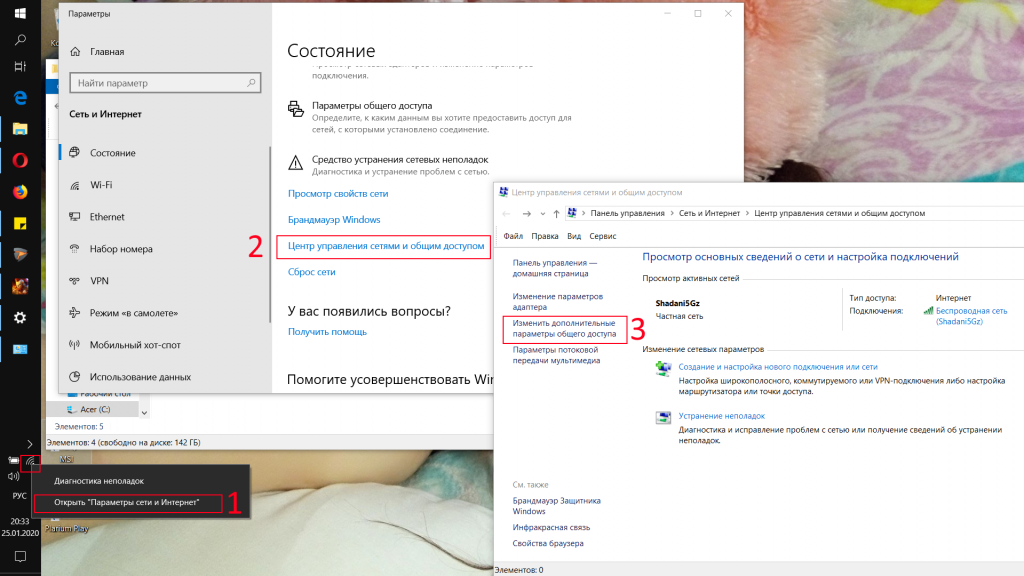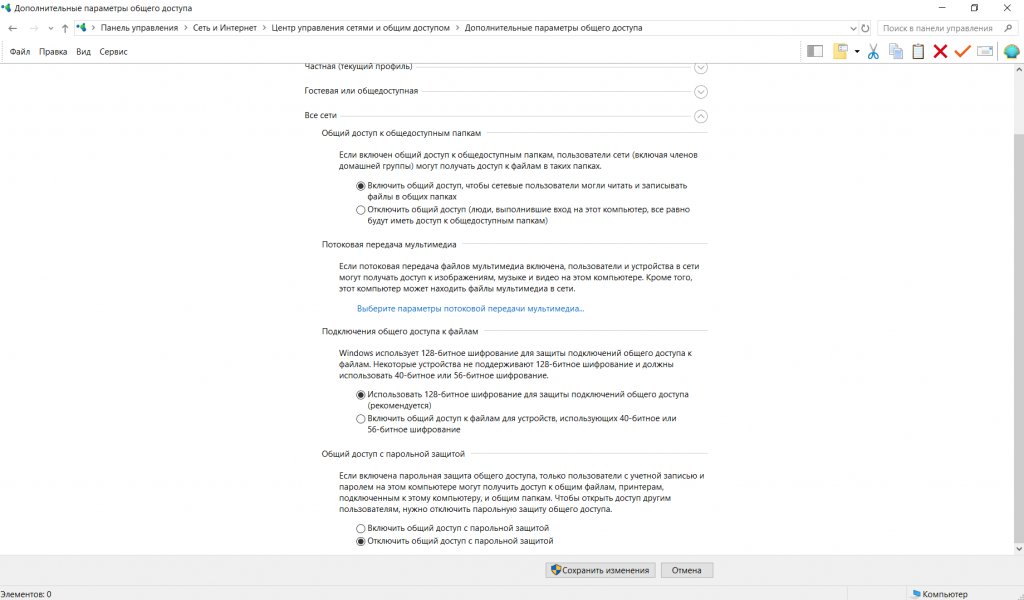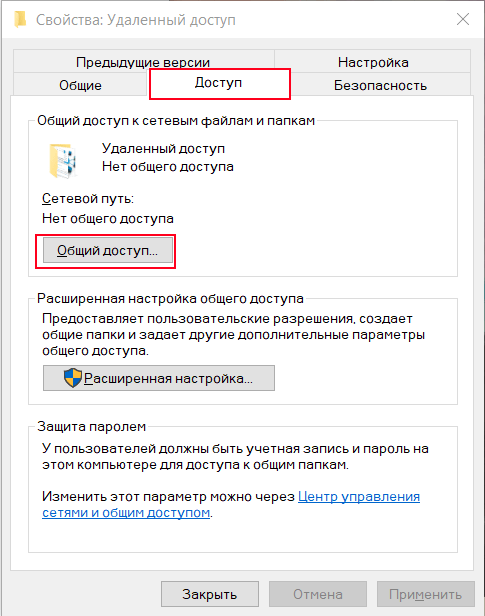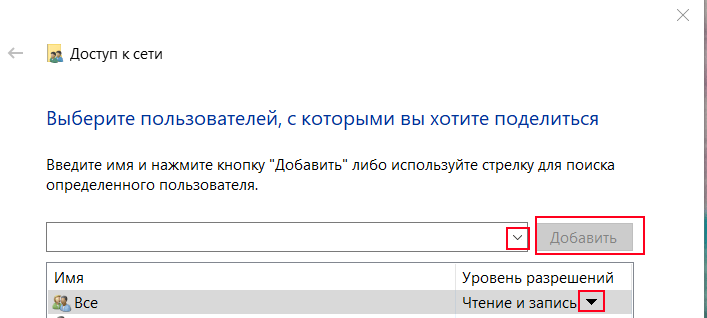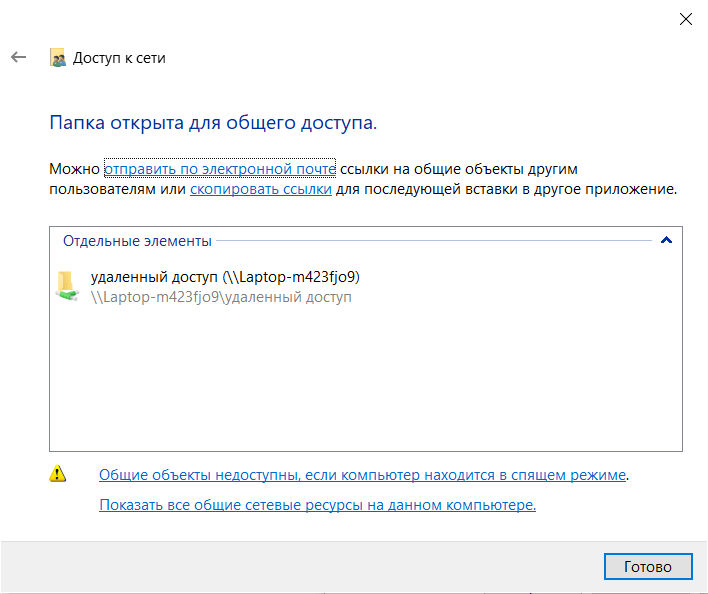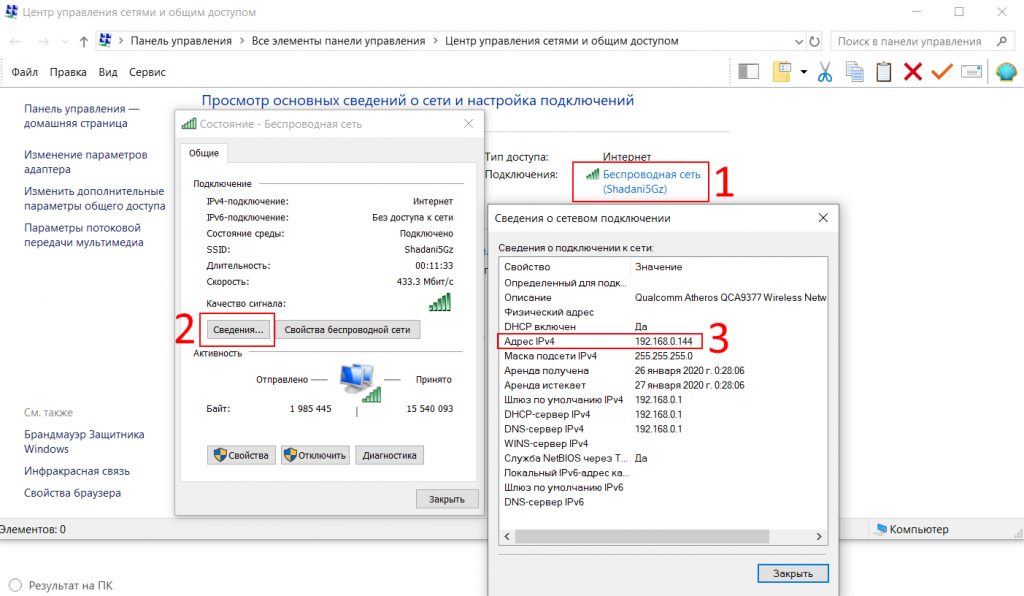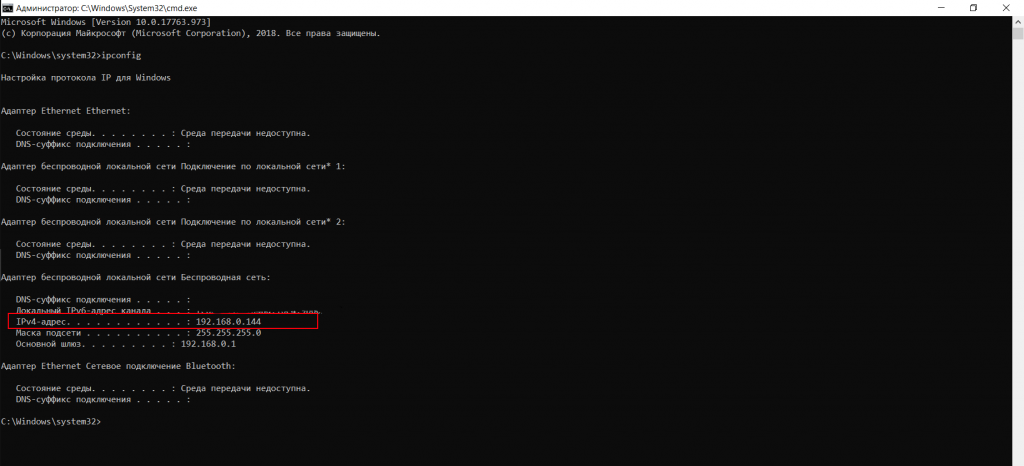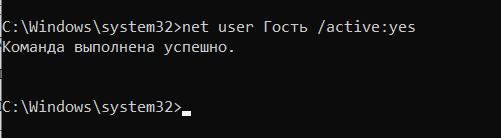Сделать папку общедоступной для всех пользователей вашей локальной сети достаточно просто. В статье вас ждёт пошаговая инструкция о том как расшарить папку по сети в Windows 10. Для Windows 7 алгоритм действий примерно схож, разница лишь в интерфейсе.
Настраиваем
Для начала нам нужно сделать наш компьютер видимым для локальных пользователей. В Windows 10 это быстрее всего сделать так:
1. Делаем правый тык на значке подключения - открыть "Параметры сети и интернет";
2. Чуть ниже в появившемся окне найдите Центр управления сетями и общим доступом;
3. В центре управления сетями слева есть пункт "Изменить дополнительные параметры общего доступа"
На вкладке текущей сети следует включить сетевое обнаружение, разрешить общий доступ к файлам и папкам. Желательно так же выставить те же параметры на вкладке "Все сети". Настройку "включить общий доступ с парольной защитой" желательно отключить, если конечно при обращении к данной папке вы не желаете вводить пароль от своей учетной записи.
Сохраняем изменения. Теперь идем в к папке которую мы хотим расшарить. Жмем на неё правой кнопкой и заходим в свойства, далее - вкладка "Доступ" - общий доступ.
Вам предложат выбрать пользователей, которые смогут подключаться к данной папке. Если вы доверяете всем пользователям в вашей локальной сети и тонкая настройка безопасности вам не нужна - выбираем в списке "Все" и жмем добавить. Для раздачи прав не только на чтение, но и на запись, следует так же указать данный пункт в уровнях разрешений.
Применяем изменения, система покажет нам путь, по которой можно обратиться к данной папке с компьютеров в локальной сети, однако данный путь как правило неудобен и выглядит так: \\имявашегокомпа\расшаренная папка
Для удобства к компу проще обращаться по его IP адресу. Узнать IP адрес можно используя, например, командную строку (cmd), с помощью команды ipconfig, либо через свойства подключения в том же центре обеспечения сетями и общим доступом.
Итого мы узнали, Ip адрес нашего компьютера в данной локальной сети 192.168.0.144, соответственно для просмотра расшаренных данным компом папок необходимо на другом компе локальной сети прописать в любой адресной строке проводника \\192.168.0.144.
Проверяем
Идем на другой комп, находящийся в этой же локальной сети. Для того чтобы данный комп мог смотреть сетевые папки, аналогично первым пунктам настройки включаем у него сетевое обнаружение.
Открываем проводник или просто в меню пуск пишем \\192.168.0.144 и видим расшаренную папку:
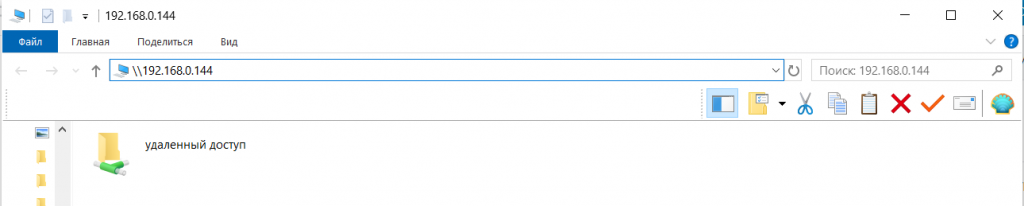
Если всё окей, вы без проблем в неё зайдете, однако существует ряд глюков, связанных с разными версиями Windows, а так же включенными или отключенными групповыми политиками.
Если при подключении к расшаренной папке комп упорно спрашивает у вас логин и пароль - скорее всего на раздающем компе отключена учетная запись гостя. Запустите на раздающем компе нашу любимую командную строку от имени администратора. Теперь тут надо прописать:
net user Гость /active:yes.
После успешного выполнения команды гостевая учетка должна стать активной.
Бывает так, что несмотря на верную настройку компьютеры попросту не видят друг друга в сети, в таком случае как правило виноваты сетевые экраны.