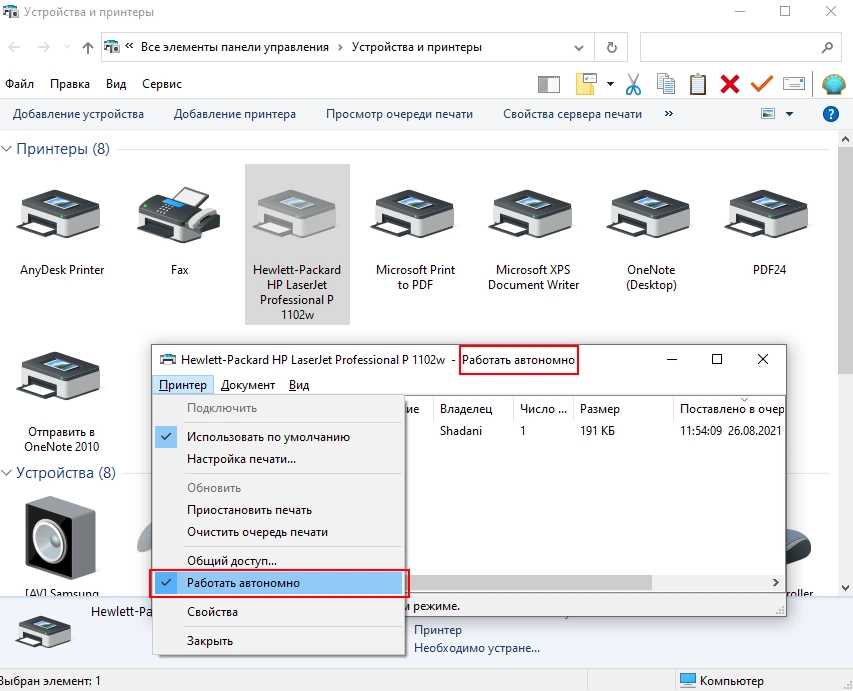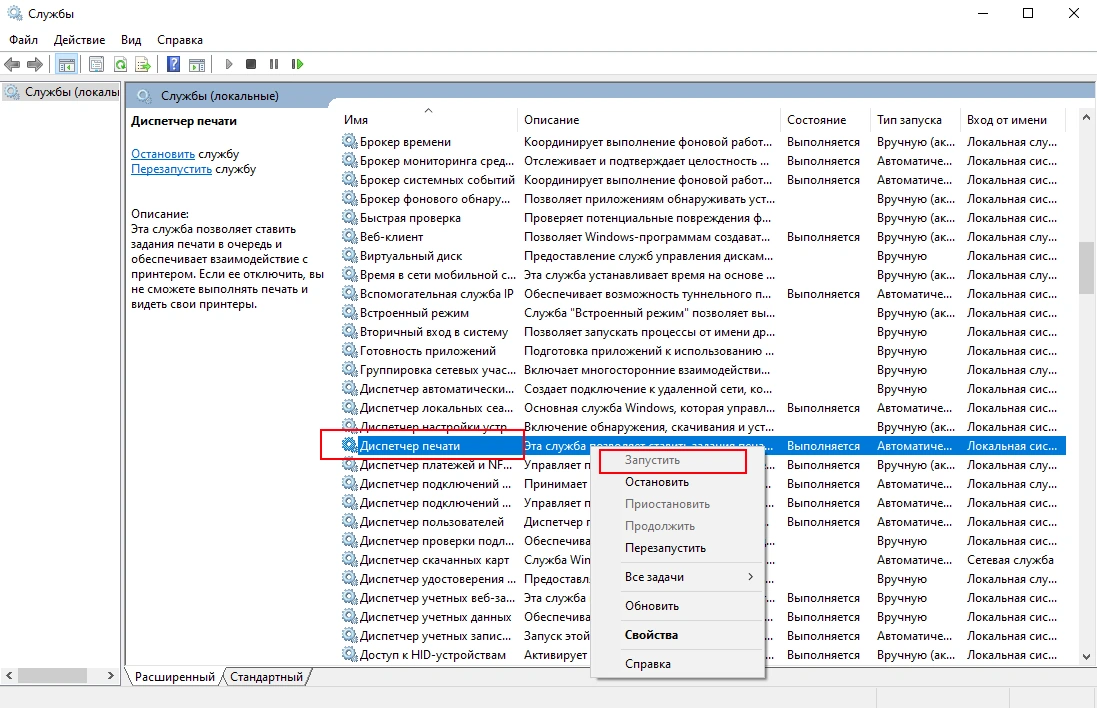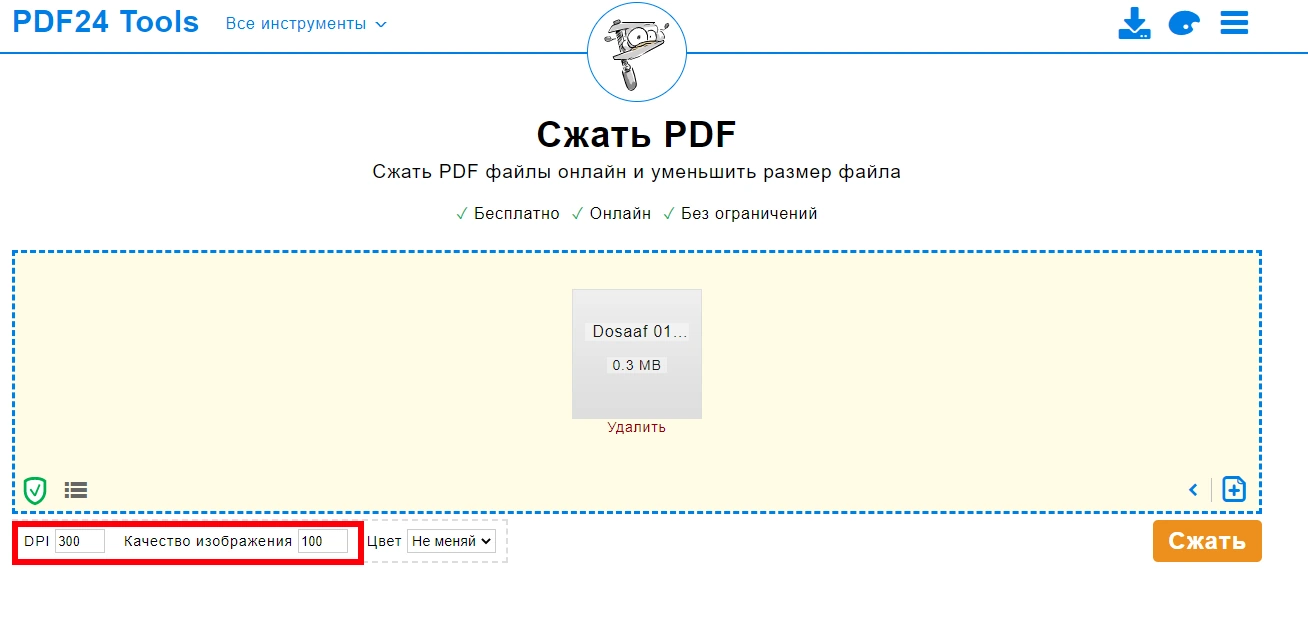Внезапные отказы принтеров делать именно то, чего хочет пользователь, преследует уже не одно поколение не только компьютеров, но и людей. При этом чаще всего виной всему даже не сам принтер - а кривое программное обеспечение для него. В данной статье я разберу именно те варианты, в которых принтер заведомо рабочий. То есть, он уже был у вас установлен, настроен и прекрасно работал.
Итак, предположим, что вы пришли на работу, отправляете документ на печать, но принтер предательски молчит. Вы перепроверили, что отправили документ именно на нужны вам принтер, при этом документ в очереди печати появляется задание на печать, но ничего не происходит. Ну или очередь печати и вовсе не открывается. Не забывайте, принтеры чувствуют ваш страх, так давайте же спокойно посмотрим доступные решения.
Не печатает принтер на Windows - Диагностика и решения
1. Печатает ли принтер другие документы?
Это пожалуй первое, что стоит проверить. Частенько мы зацикливаемся на распечатке конкретного документа и совсем забываем, что проблема то может быть в самом файле.
Прежде чем читать дальше, попробуйте отправить на печать любой другой файл. В идеале - откройте блокнот, наберите любой текст и пусть принтер попробует его напечатать.
В случае, если с блокнота печать пошла, а ваш документ идти на печать отказывается - переходите к пункту "Принтер отказывается печатать конкретный документ word, excel, pdf "
2. Проверка на Автономный режим
Первым делом нам нужно проверить состояние своего принтера, не висит ли он автономном режиме. Делается это через просмотр очереди печати, но если вдруг вы очередь печати потеряли, то..
Жмём пуск, в появившейся строке пишем "Панель управления". Привыкайте на Windows 10 писать запросы прямо в пуске, так гораздо удобнее добираться до нужных нам функций.
Запустив панель управления, найдите пункт "Устройства и принтеры", там в списке найдите свой принтер и двойным кликом по нему запустите просмотр очереди печати.
В очереди печати мы наблюдаем отправленные на печать документы, но тут они не распечатались и просто висят, а в заголовке окна красуется надпись "Работать автономно". Нажмите на кнопку "принтер" и снимите галочку с пункта "Работать автономно":
Порой принтер самостоятельно входит в автономный режим, чаще всего это происходит при попытке распечатать документы с нестандартным форматированием текста или разметкой. Принтер в попытках распечатать такой файл просто подвисает, а все последующие документы просто копятся в очереди печати. Если столкнулись с проблемой автономной работы принтера - то заодно и очистите очередь печати.
Система сообщает, что принтеры не установлены
В таком случае, на вкладке "устройства и принтеры" из прошлого шага и вовсе принтеров не увидите. Ровно как и отправить документ на печать тоже не сможете - тот же Word скажет вам, что принтеры не установлены.
Дело в диспетчере печати, его работа остановилась либо в результате ошибки драйвера, либо умышленно. В таком случае, нужно вручную его запустить. Потребуются права администратора. Если умеете работать в cmd - команда "net start spooler".
Если же cmd не для вас - идём в нашу любимую панель управления, вкладка администрирование - службы. Найдите службу "диспетчер печати". Она должна находиться в состоянии "выполняется", запустите службу, все принтеры должны вновь появиться в "Устройства и принтеры".
На старых системах вроде Windows 7 часто наблюдалась проблема, когда данная служба самостоятельно отключалась или зависала на постоянной основе. В Windows 10 диспетчер печати зависает крайне редко, в основном при печати всё тех же кривых документов, содержимое которых напрямую скопировано из интернета.
В интернете часто советуют при регулярном зависании службы чистить все драйвера, но это как правило не помогает. На самом деле достаточно сменить драйвер через настройки принтера. Просто поищите другой драйвер для вашего принтера на официальном сайте производителя. Не обязательно новый) Иногда старые драйвера работают даже лучше.
В качестве временного решения проблемы, можно создать bat-файлик со следующим содержимым:
net stop spooler
net start spooler
Запуская такой батник от имени администратора вы мгновенно перезапустите службу диспетчера печати. Но проблему всё равно нужно решить, подобрав другой драйвер!
Принтер отказывается печатать конкретный документ word, excel, pdf
К сожалению, такое частенько случается. Из блокнота принтер спокойно печатает любой текст, а вот наш конкретный файл печатать отказывается, либо печатает его не полностью, зависая на конкретной странице.
Частенько при печати таких файлов так же едет всё оформление. Чаще всего данная проблема встречается с при работе с Word, особенно когда этот файл вам выслали по работе. Скорее всего, при написании файла в него копировали текст прямо из интернета, частично сохраняя оформление и разметку, предназначенную для сайта, а не для docx.
Первым делом попробуйте указать диапазон печати, например, отправьте на печать первые 10 страниц, таким образом можно отсеять проблемный участок файла. Если же файл печатается, но не полностью, то как раз стоп-страница и будет проблемной.
Решить такую проблему можно, но долго. Чаще всего документ придётся править ручками, но если у вас просто сухой текст без оформлений, имеет смысл создать другой, чистый Word файл и скопировать в него содержимое прошлого файла. Скорее всего, после такого копирования как раз и всплывут на свет все огрехи прошлого оформления. Это куда быстрее, чем искать иголку в стоге сена, так же можно поступить и в случае обнаружения проблемного участка.
Если же не печатается PDF - тут всё немножко сложнее, ведь мы не можем его править, а проблема всё та же - скорее всего этот PDF сконвертирован из кривого Word-документа. Решение - преобразовать текстовый PDF файл в компиляцию из изображений, в таком случае оформление документа не будет играть никакой роли для принтера.
Для подобной конвертации PDF можно использовать кучу бесплатных сервисов, тем более что вам это на разок. Из наиболее адекватных онлайн сервисов по конвертации можно использовать pdf24- https://tools.pdf24.org/ru/ .
После перехода по ссылке, выбираем "сжать PDF", загружаем проблемный файл и выставляем нужные параметры качества. Если качество картинки важно - поставьте 100% на качество изображения и 300 DPI.
Не помогло? Попробуйте печать от админа
Если все прошлые варианты не помогли, скорее всего вы счастливый обладатель частного случая. Попробуйте запустить тот же Word от имени администратора, через правую кнопку мыши. Для этого жмём пуск - пишем word и делаем правый тык. После этого нужный нам документ нужно перетащить на открывшееся пустое окно Word-а.
Если принтер вдруг ожил и с удовольствием распечатал желаемый документ, значит у вас проблема с правами. Как правило, это действительно частный случай, значит была допущена ошибка при установке пакета программ от вашего принтера. Придётся удалить всё программное обеспечение принтера и поставить заново.
При установке пакета программ и драйверов, не стоит запускать её от администратора. В ходе установки обратите внимание на опцию "Установить для всех" или "установить только для меня", поставьте "для всех", чтобы избежать дальнейших проблем с правами на доступ к использованию драйверов.